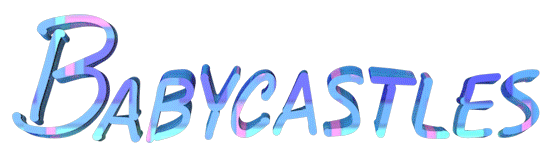TiddlyWiki: Getting Started with digital gardens, networked thinking and non-linear research
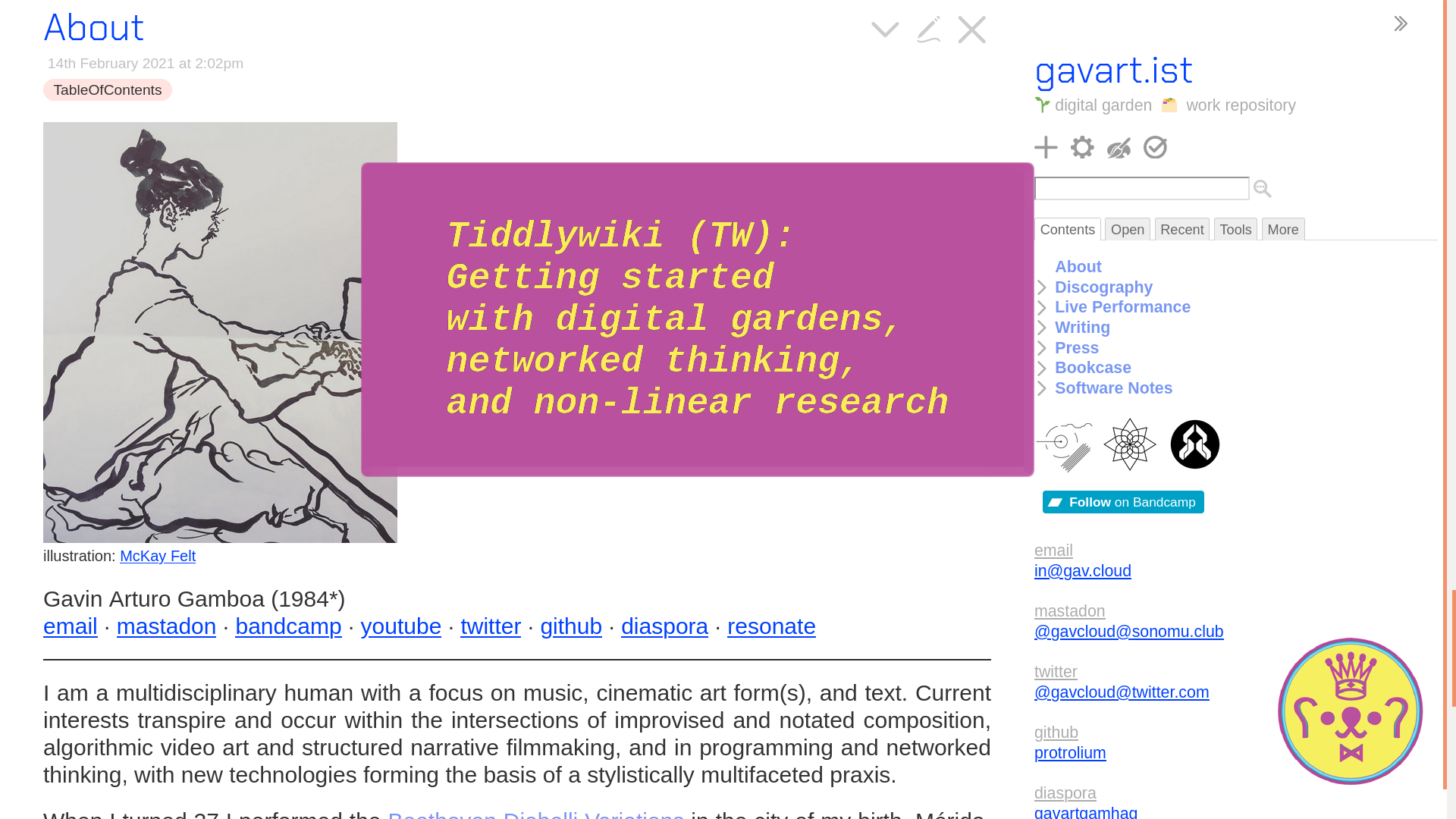
Led by Gavin Gamboa
April 4, 2021
We will be diving into the Tiddlywiki framework (TW), which is an open-source tool great for compiling notes, research, bookmarking, and making non-linear and personalized knowledge maps. In my case I used it to build a virtual portfolio and bookcase for logging my reading notes and keeping track of my projects.
Prerequisites
Some understanding of basic HTML and CSS is a plus, but not mandatory. TW is a very deep and complex system but luckily we don't need to know how all its innards interact with each other in order to start building our digital garden. Some tricks I've found that help me format tiddlers the way I want to are <br> which in HTML forces a line break in text, and which is a way of forcing a non-breaking space, which can come in handy in some cases. Later on we will also create a custom <div> class, to have more consistent and dynamic video embeds across devices and viewports.
Lesson Plan
- Review the Digital Garden concept. What is a digital garden ? What are the benefits ?
- Download the Tiddlywiki empty.html and begin exploring the interface
- Building a Table of Contents
- Familiarize ourselves with the ways in which new entries (or Tiddlers as they are called in TW) are created and modified
- Familiarize ourselves with WikiText, the Markdown-like syntax that allows uts to format text
- Learn about and decide upon on a tagging system to be implemented for our tiddlers
- Learn how to reference images externally in our tiddlers
- Execute some filter runs to manipulate our data
- Customize the interface by modifying the CSS, embedding videos, customizing fonts.
Digital Gardens
I find Anne-Laure Le Cunff's definition of a digital garden succinct and elegant: a digital garden is a scalable way to transform seeds of information into original work. There is also a burgeoning movement of people who adamantly want to learn things out in the open, and document the process of their learning in real-time. This is where a digital garden can be really handy. You plant seeds (ideas, notes, journal entries), which turn into branches (through making connections between them), which eventually yield fruit (a more substantial corpus, a novel, a research paper). Feel free to explore this webring which features a few different flavors of what a digital garden can be.
First Steps
Downloading TW
We'll want to Download Empty from the Getting Started page of TW. This pulls a file called empty.html. This is essentially the entire TW framework encased in a single HTML file. There is no external database that is referenced, everything we add to our wiki will be saved into this file. (Since I run this page on the web at my domain root, I renamed empty.html to index.html. You can name it anything you want).
Naming Our Wiki
Give a name (I'm calling mine My Notebook for this workshop) and the subtitle babycastles workshop.
Quine
TiddlyWiki is an unusual example of a practical quine: it is this ability to produce a copy of its own source code that lies at the heart of TiddlyWiki's ability to independently save changes to itself.
Saving
It is important to make multiple redundant backups of your html file. The way we will be saving changes is through the built in Save button in the GUI of TW itself. Saving via Menu > File > Save is unsupported and will not work. As a first rule, it is recommended that you are aggressive with your backup strategy in case things go wrong.
Build the Table of Contents
Let's click the plus sign to add a new tiddler to our notebook.
- Title it
TableOfContents - Tag it with
$:/tags/SideBarto add it to our Sidebar - Place this code into the body:
<div class="tc-table-of-contents">
<<toc-selective-expandable 'TableOfContents'>>
</div>- Make sure the Content Type is set to
text/vnd.tiddlywiki - Add these Fields
captionin thefield nameand with{{$:/language/SideBar/Contents/Caption}}in thefield valuelistin thefield nameand withAbout Images Text [[Recent Discoveries]]in thefield valuelist-beforein thefield nameand with$:/core/ui/SideBar/Open
Don't worry too much about the technical aspects of the language here. What we are basically doing is adding a new tab to our sidebar called Contents and placing it before the open tab. We are also listing a series of tiddlers that we would like to display in a specific order, and then we are also saying making those tiddlers expandable.
Creating and Modifying Tiddlers
Now we are ready to start making some entries to our wiki. We'll start by clicking the plus button again. Lets create a Tiddler with an image in it. We'll use Hieronymus Bosch's Garden of Earthly Delights. We want to embed images externally so that we don't bloat the size of our empty.html file, so the way to do that is to create a separate tiddler for the image asset which loads the external image reference in the form of a url, and then we will reference that in the tiddler for the Garden of Earthly Delights itself.
Create a Tiddler that externally references an image (jpg/png)
- name the new tiddler for the image
garden-of-earthly-delights - set the type to
image/jpeg - add a new field called
_canonical_uriand set thefield valueto this url. - save the tiddler.
You should see the image asset load in the tiddler. Great. We can now reference this in our main tiddler for this artwork.
Adding an image into a Tiddler
- Create a new tiddler by clicking
+ - this time name it Garden of Earthly Delights
- tag it
Imagesandpainting - add in the body
! Bosch - add underneath that our image tiddler:
[img [garden-of-earthly-delights]] - lets add a quote underneat the image by typing what is happening and then selecting it and choosing the double-quote formatting button. You should see the text enclosed between <<< data-preserve-html-node="true" >>>.
Now we should see our image asset loaded into the body of our main tiddler for this piece.
Adding our newly created tags to the Table of Contents
So now that we have a tiddler tagged Images we want to display that in our TableOfContents. In order to do that we need to click on the tag for Images and select Images itself from the drop down menu. This will pull of an empty, yet-to-be-created tiddler. Let's tag it TableOfContents and add a simple piece of code to the body which will pull anything tagged Images and display it as a list in the body.
- In the
Imagestiddler, add the following to the body:<<list-links "[tag[Images]]">>
Great. Now our tiddler is displayed in the TableOfContents tiddler, which is mirrored in the sidebar, as well as the Images tiddler.
WikiText
Now let's create a new tiddler by clicking + and calling it WikiText and tagging it Recent Discoveries. Then we'll add some text for each of the headers and observe how wikitext is working to format this text.
! Header 1
!! Header 2
!!! Header 3
! Header 1\<br>with a line break\<br>preserving H1<br>
This is a link to [[Garden of Earthly Delights]]
This is a link to [[Baby Castles|https://babycastles.com]]
This is not a link to ~McDonalds
This is ''Bold'' text
This is a [[Rocket Ship|Mars Perserverance]]
This is a list
* one
* two
* three
[[Images]]As we did for the Images tag previously, let's now edit our Recent Discoveries tag and tag it with TableOfContents and add <<list-links "[tag[Recent Discoveries]]">> to the body, and then save changes.
Filter Runs
To effectively demonstrate filter runs in action, let's create two more tiddlers within our Images category.
- Vanessa Nakate and tag it
Images,people - Perserverance Mars Lander and tag it
Images, andmars.
Now let's say we want to run a filter to list all images except paintings. To do that we'll create a new tiddler called Not a Painting and add this filter run to the body:<<list-links "[tag[Images]!tag[painting]]">>
This will display all Images tags and exclude anything tagged painting.
Now let's create a filter for paintings and mars in a new tiddler called Landscapes. The filter run for this will be: <<list-links "[tag[paintings]][tag[mars]]">>
Customizing Tiddlywiki
Custom CSS
We can create custom style rules for our wiki by creating a custom-css tiddler.
- Create a new tiddler
+ - name it
custom-css - tag it
$:/tags/Stylesheet
and add this to the body:
/*! normalize.css v8.0.1 | MIT License | github.com/necolas/normalize.css */<br>
/* Document<br>
========================================================================== */<br>All of our custom css style rules go below this line.
Create a custom video container class
Let's add the following to our custom-css for YouTube and Vimeo embeds, so that they scale proportionally and fit withing the bounds of our tiddler widths across devices.
.video-container {
position: relative;
padding-bottom: 53%;
padding-top: 35px;
height: 0;
overflow: hidden;
}
.video-container iframe {
position: absolute;
top:0;
left: 0;
width: 100%;
height: 100%;
}Now let's create a new tiddler called Bird Techno and grab the embed code from this YouTube video.
Now add the embed code inside a new div with the video-container class:
<div class="video-container">
<iframe width="560" height="315" src="https://www.youtube.com/embed/6xyGXtOHOkE" title="YouTube video player" frameborder="0" allow="accelerometer; autoplay; clipboard-write; encrypted-media; gyroscope; picture-in-picture" allowfullscreen></iframe>
</div>Custom Fonts
Let's add Space Mono to our wiki by loading the font asset into the <head> of our page, and adding a rule to our custom-css
- Make a new tiddler called
space-mono-font - tag it
$:/tags/RawMarkup - add the Google Font
<link>code to the body:<link rel="preconnect" href="https://fonts.gstatic.com"> <link href="https://fonts.googleapis.com/css2?family=Space+Mono&display=swap" rel="stylesheet">
Now lets add to custom-css:
.tc-site-title, h2.tc-title {
font-family: 'Space Mono', monospace;
font-style: normal;
font-weight: 300;
}We have just changed our site title and the titles of each tiddler to our new font family Space Mono :)
Links
Twitter: @gavcloud
Instagram: @gavcloud